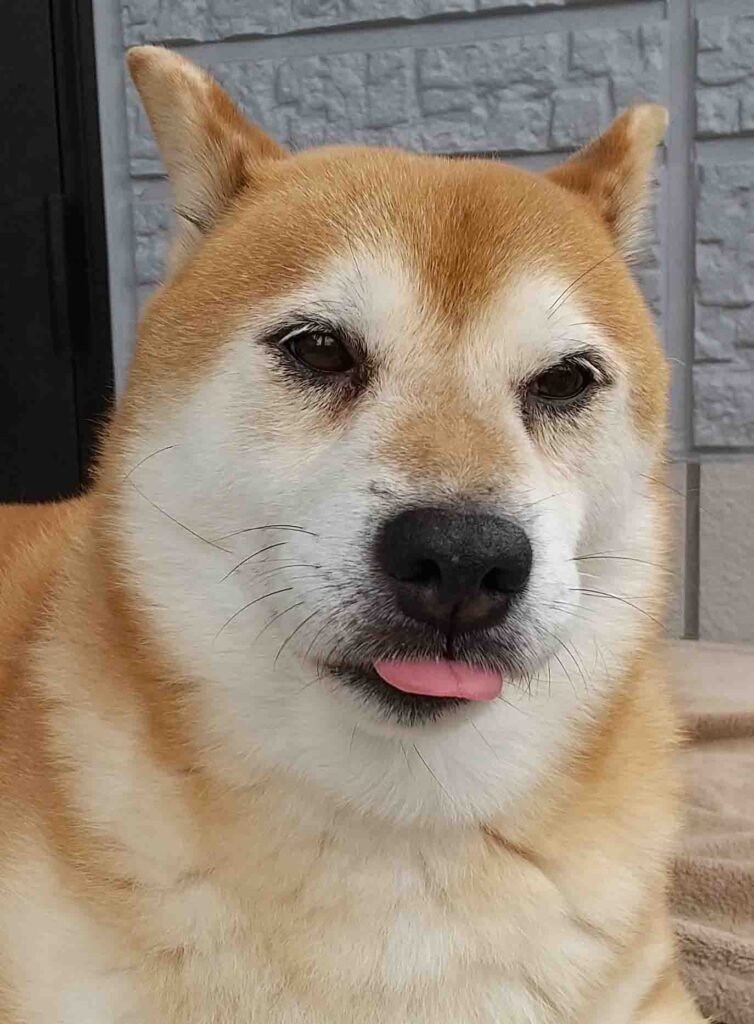
Java と Visual Studio Codeのインストールは、何の特別なことはありませんので記録に残しません。
VSCode の設定
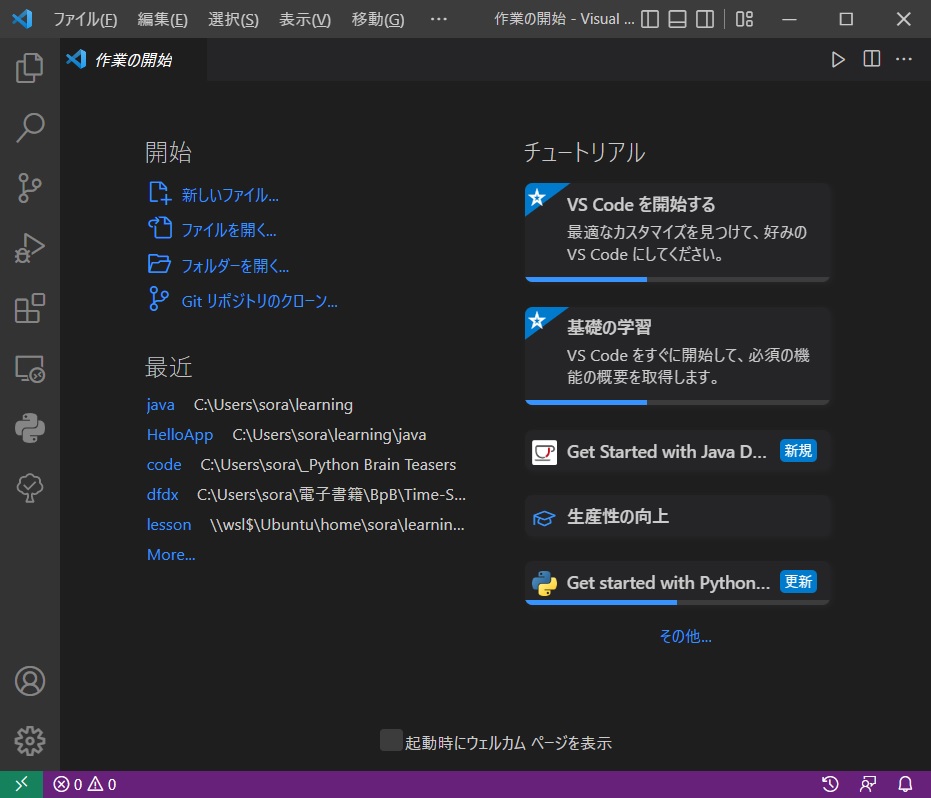
左下のギアをクリックします。
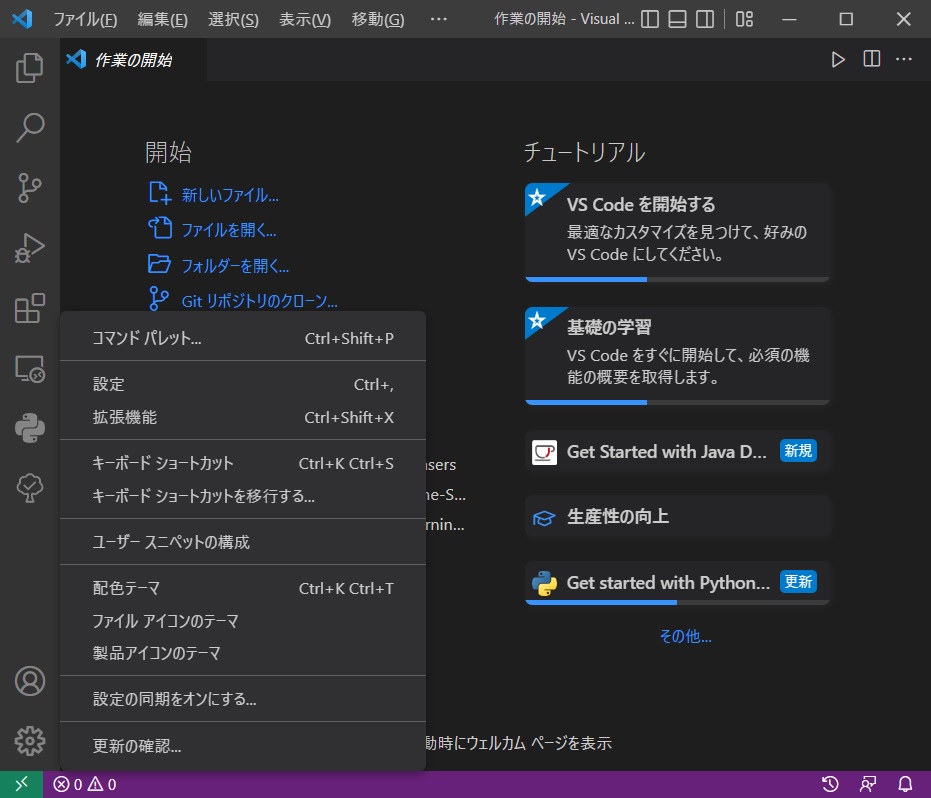
メニューが表示されますので、設定をクリックします。
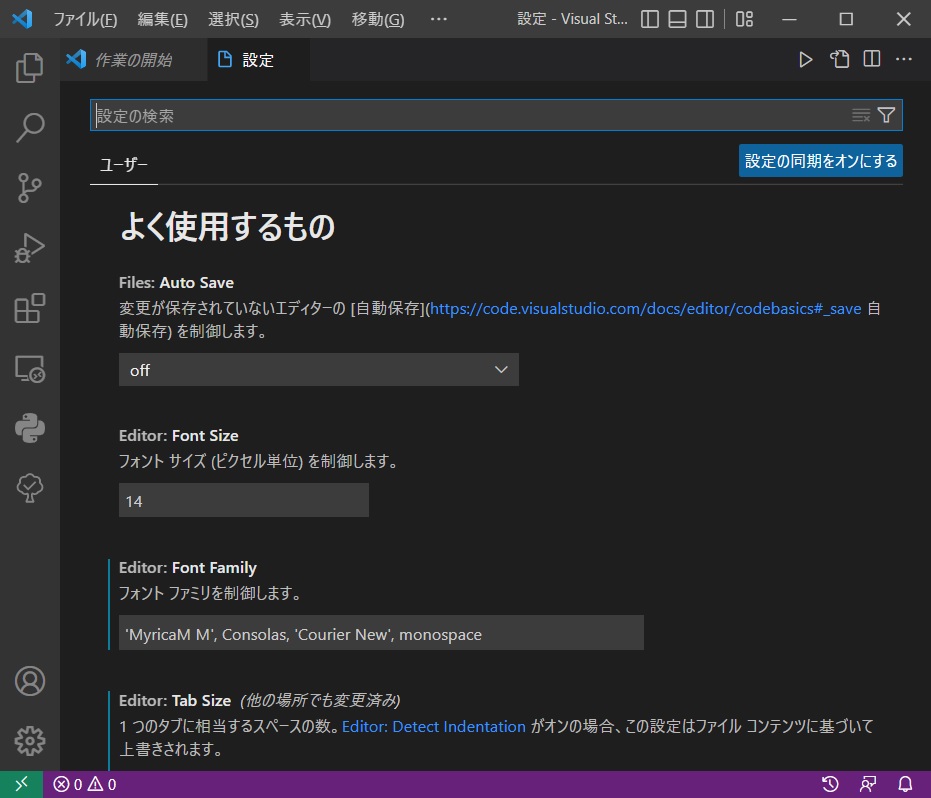
設定メニューが表示されますが、項目が多いので設定の検索欄にjava homeと入力すると候補が表示されます。
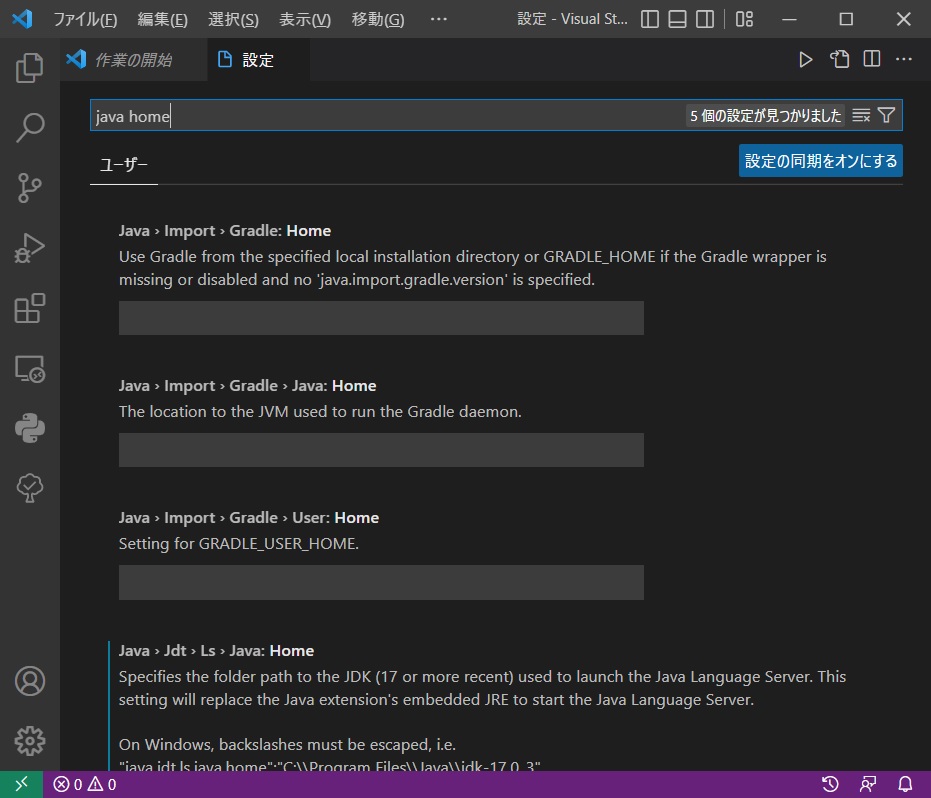
表示の下の方に Java.Jdt.Ls.Java:Home がありますので、スクロールします。
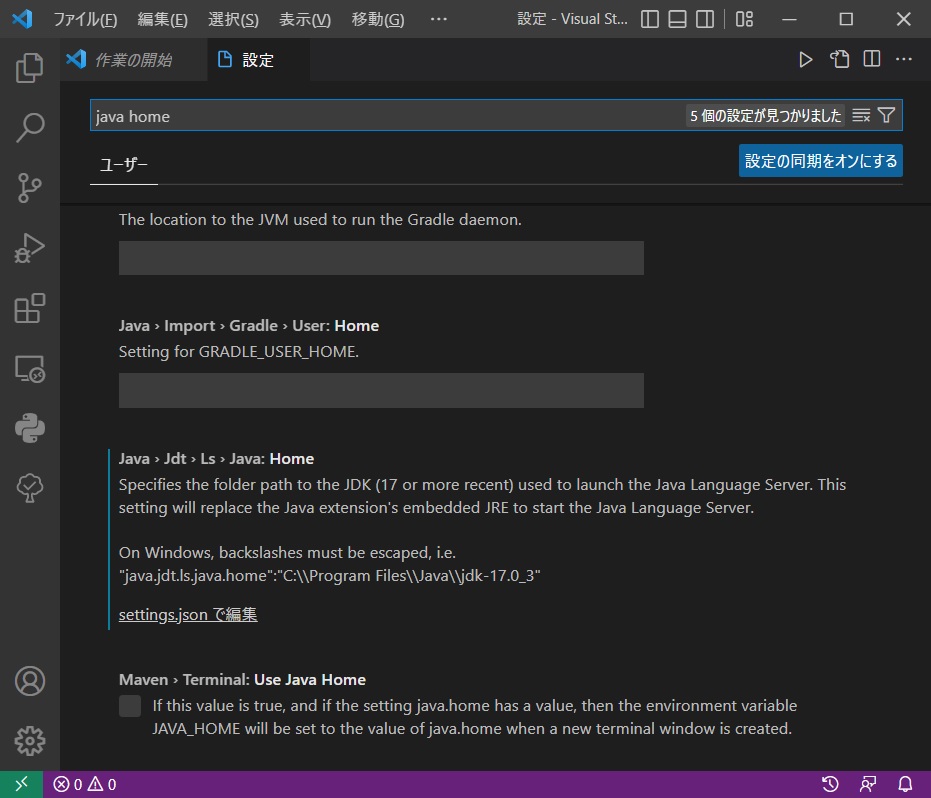
setting.jasonで編集をクリックします。
記入例がすぐ上にある
“java.jdt.ls.java.home”: “C:\Program Files\Java\jdk-17.0_3″ですのでこれをメモリます。
C:\Program Files\Java\jdk-17.0_3は Java をインストールしたホルダーです。自分の環境に合わせます。
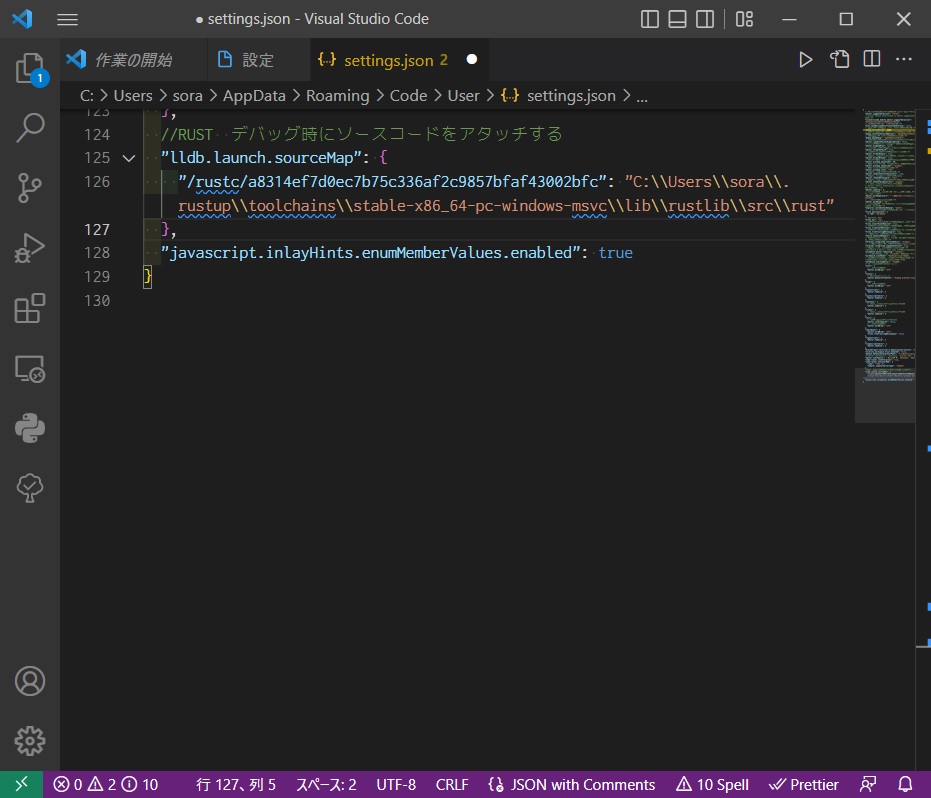
これまでにいろいろ作業をして編集が累積しています。
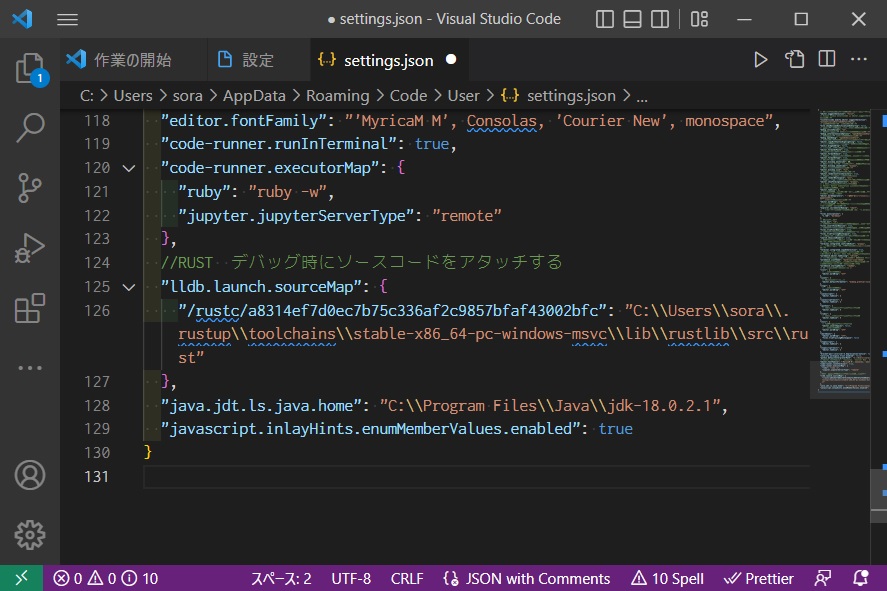
Java のインストールしたホルダーが C:\Program Files\Java\jdk-18.0.2.1 ですので、”java.jdt.ls.java.home”: “C:\\Program Files\\Java\\jdk-18.0.2.1”, を挿入します。最後のカンマを忘れないようにします。\はエスケープしなければしけませんので\\とします。
\はキーで打っても、コピーペーストしても貼り付けはバックスラッシュになります。
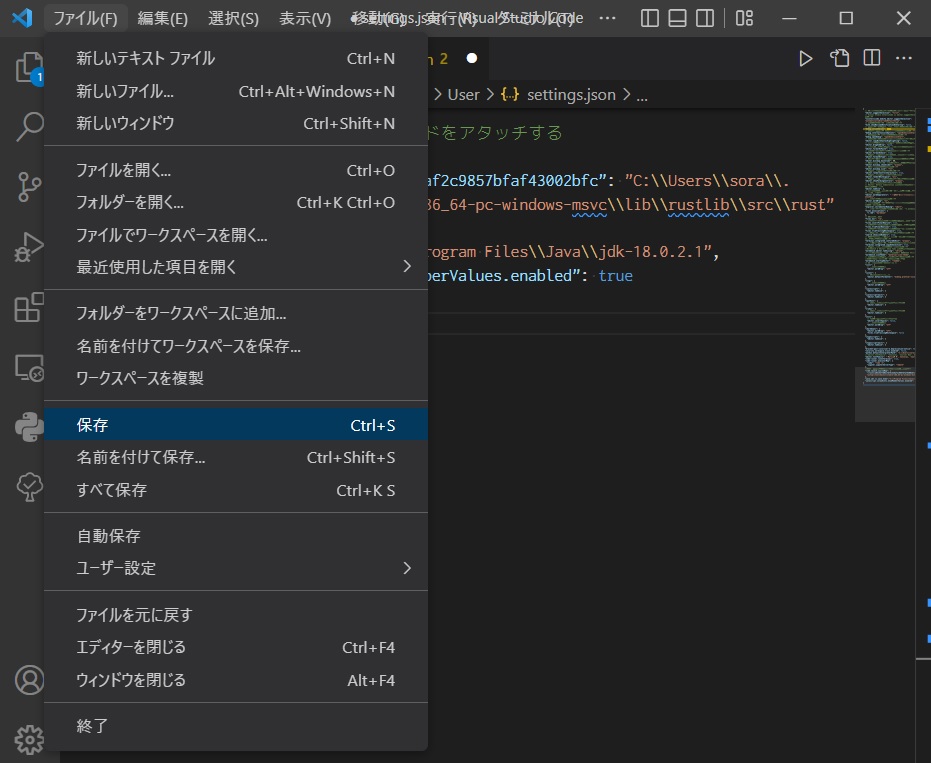
終わったらメニュー「ファイル」「保存」から保存します。
Windows10の環境設定
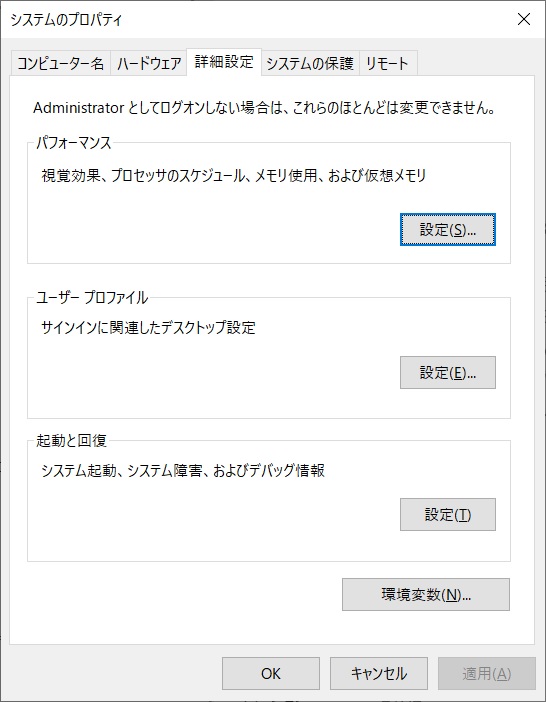
Window10 の環境設定をします。環境変数をクリックします。
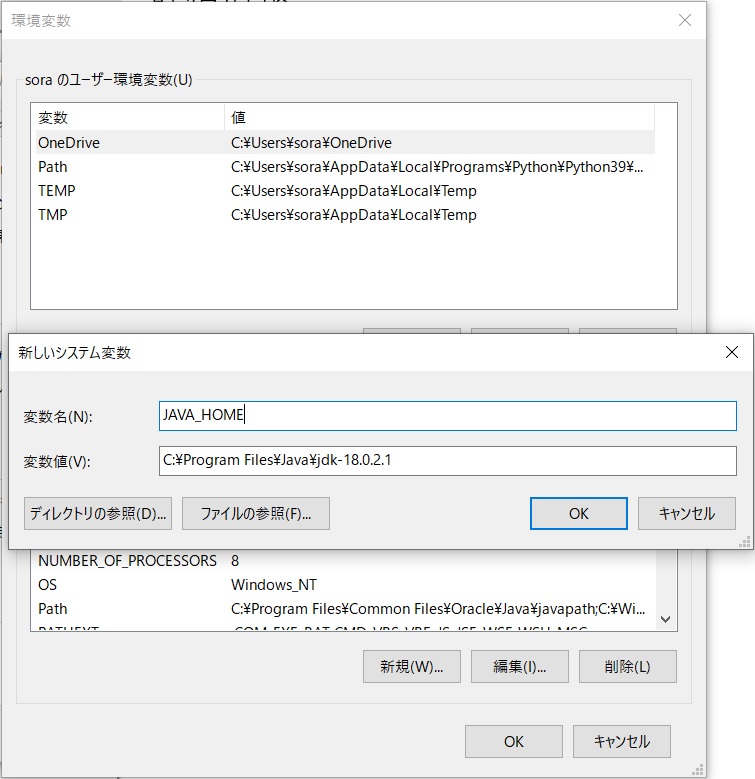
新規をクリックします。
変数名に JAVA_HOME と入れます。
変数値に C:\Program Files\Java\jdk-18.0.2.1
と入れOKをクリックします。
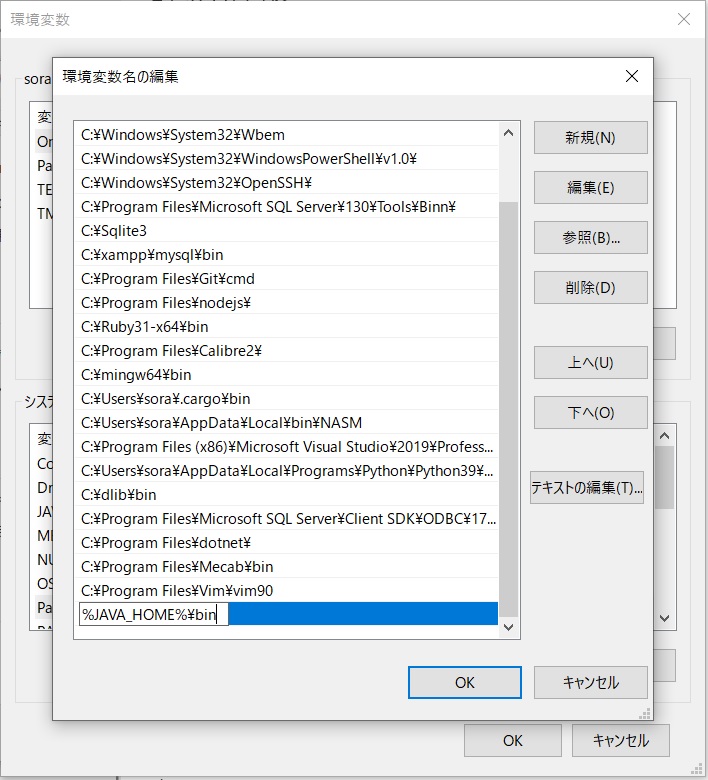
Pathを選択して編集をクリックします。
Java のインストールの場所が C:\Program Files\Java\jdk-18.0.2.1 でその中のフォルダー binに Java.exe があるので、
新規をクリックして %JAVA_HOME%\binと入れます。